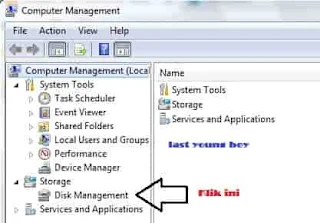Halo sobat semua, gimana kabarnya kalian hari ini,,? semoga dalam lindungan tuhan yaa, pada kesempatan kali ini saya akan memberikan trik untuk partisi harddisk, partisi harddisk ini berfungsi untuk membuat harddisk seakan-akan menjadi dua kalau bahasa kerennya Cloning kasusnya kali ini harddisk jadi dapat kita artikan trik ini adalah Cloning Harddisk.
Nah cara kali ini cukup mudah tanpa instal software dan dapat kalian terapkan di Windows 7, 8, 8.1, dan Windows 10 baik di versi apapun, dalam cara ini mungkin yang kalian permasalahkan adalah kapasitasnya, dalam setingan default Cloning Harddisk kali ini akan menyesuaikan kapasitasnya secara otomatis agar menjadi kapasitas 50:50.
Contoh nya bila kalian memiliki kapasitas harddisk 500GB secara otomatis dengan cara yang saya berikan ini akan membuat Cloning dengan ukuran sama rata, namun begitu kalian juga bisa mengaturnya lagi hingga mendapat kapasitas yang kalian mau.
Simak baik-baik caranya ya sobat, jangan sampai salah langkah tapi saya rasa tidak mungkin salah langkah sebab ini mudah sekali karena tanpa software :
- Langkah pertama kalian masuk Windows Explorer dengan Shortcut Tombol Logo Windows + E
- Setelah Explorer terbuka maka, cari logo komputer seperti gambar di bawah ini.
- Pada saat klik kanan pada seperti gambar samping kalian bisa Pilih Manage.
- Klik Disk Management, lalu akan tampil gambar kapasitas harddik, nama dan lain sebagainya, seperti gambar bawah ini.
- Pada gambar di atas kita contohkan saja pada Disk 0, anggap saja harddisk kalian ukuran nya 500Gb, kalau detailnya sekitar 465.76 GB, mungkin ada yang lebih atau kurang, klik Kiri hingga pada bagian Disk 0 Ter Arsir atau muncul garis-garis tipis, yang menunjukan bahwa Disk 0 yang akan kita Partisi atau Cloning.
- Setelah semua di lakukan seperti di atas, maka selanjutnya kita akan klik Kana, nanti akan muncul option seperti pada gambar di bawah ini.
- Biasanya ketika Klik Shrink Volume akan memakan waktu yang tidak lama, kurang dari beberapa detik saja, lalu kemudian akan muncul pop up yang mengartikan kapasitas sudah siap untuk di partisi berukuran 50:50 yang saya infokan sebelumnya.
- Bila sudah muncul seperti gambar di atas, maka Klik Shrink, maka secara otomatis akan muncul partisi baru, sekali lagi ini akan memakan waktu namun tidak lama hanya beberapa detik saja, karena ada proses untuk membuat New Volume dan Fortmating Partisi baru.
Selamat Harddisk kalian sudah ter Cloning atau di partisi dengan cara mudah tanpa menggunakan software apapun, dan sekali lagi saya informasikan cara ini bisa kalian terapkan di Windows 7, 8, 8.1, dan Windows 10 di versi apapun, demikian cara yang bisa saya sampaikan lakukan dengan teliti maka caranya akan sama seperti di atas, bila suatu saat terjadi eror biasanya harddisk kalian yang tidak bisa di partisi atau bisa coba dengan software Partition Magic.
Tags
Tips-Trik